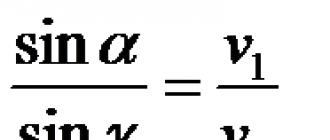Как скачать adobe flash player и установить на всех браузерах. Как установить флеш-плеер в браузеры и проверить работу Как установить новый плеер
Вопрос о том, как установить "Adobe Flash Player", обсуждается все активнее, ведь современный интернет не может уже обходиться без данного решения, это факт. Игры, музыка, видео и прочий контент поддерживает эту технологию.
Пару слов о технологии
Далее мы рассмотрим подробно, Flash Player" на любой компьютер под управлением операционной системы Windows, но прежде немного теории. Данная технология имеет ряд существенных недостатков, и многие эксперты ждут ее закрытия и замены на более удобную HTML5.
Отметим, что определенная часть видеороликов "Ютуба" не требует отныне установленного плеера, так как работает с применением технологии HTML5. Однако флеш остается востребованным при всей своей чрезмерной требовательности к ресурсам.
В каких случаях следует установить программу "Adobe Flash Player"?
Вероятно, если вы интересуетесь данной публикацией, уже знаете, зачем необходим плеер. Но все же попробуем внести некоторую ясность. Чаще всего браузер или отдельные сайты сообщают пользователю, что для правильной работы необходимо установить плагин "Adobe Flash Player" (в случае обозревателя).

пользоваться аудиосервисом, вы должны установить Flash-проигрыватель". А видеохостинг "YouTube" рапортует: "Для того чтобы воспроизвести видео, требуется "Adobe Flash". На прочих сайтах, где подобные сообщения не появляются, попросту отдельные элементы могут не работать.
Если сайту нужно указанное дополнение, вверху страницы вы в большинстве случаев увидите предложение установить последний "Adobe Flash Player". Если возникают проблемы с ранее установленным плеером, сперва его необходимо правильно удалить.
Подайте браузер поновей!
Сначала необходимо обновить браузер до самой последней версии, дабы не возникали конфликты в будущем. Сейчас мы рассмотрим, как этот сделать с самыми популярными обозревателями.
Начнем с "Opera". Данный браузер во время каждого запуска проверяется автоматически на наличие обновлений и предлагает их установить. Следует заметить, что новые версии у данного обозревателя появляются довольно часто. Для того чтобы вручную проверить, не прошло ли обновление мимо вас, нужно перейти в "Меню", далее открыть "Справку" и "Проверить обновления".
В случае, если новая версия имеется, установите ее. Если нет, не нужно ничего делать.

Установленную версию можно узнать в "Меню", раздел "Справка", подраздел "О программе".
"Google Chrome". Этот браузер на самом деле Для того чтобы проверить данный факт, нужно перейти к "Меню" в пункт "О браузере". Если необходимо обновление, обозреватель вам об этом сообщит.
"Internet Explorer". Данный браузер обновляется также автоматически. Вам необходимо проверить наличие соответствующей галочки в "Меню", раздел "Справка", подраздел "О программе".
В данном случае необходимо зайти в "Меню", после перейти к "Справке" и выбрать пункт "О FireFox". Обозреватель проверится на предмет новых версий и, если такие есть, предложит применить их, применяем. Важный момент: если в вашем обозревателе присутствуют дополнительные модули, которые несовместимы с последней версией, вы получите соответствующее уведомление.
Поздравляем! Браузеры обновлены! Если у вас что-то пошло не по плану, не

огорчайтесь, в любом случае переходите к установке проигрывателя.
Перейдем к установке плеера
Далее вы увидите, что установить бесплатно "Adobe Flash Player" очень просто, и мы покажем, как это сделать. Переходим к главному. На этом шаге все интуитивно понятно. Переходим к официальному сайту, где вам предложат установить "Adobe Flash Player 12" или более новую версию. Скачиваем установщик, запускаем его. Далее обсудим нюансы.
Проверьте, правильно ли был определен язык и операционная система, развернутая на вашем компьютере. Если неправильно, то кликните в соответствующий пункт и укажите свой вариант. Следует учесть, что существует два варианта установки: непосредственно для обозревателя "Internet Explorer", а также для всех иных браузеров.
Как установить "Adobe Flash Player": какие есть нюансы
Для того чтобы установилась правильную версию, нужно переходить на сайт именно с того обозревателя, для которого желаете плеер. В случае если выбрана версия, отличная от "Internet Explorer", плагин установится во все имеющиеся на компьютере браузеры: "FireFox", "Opera", "Chrome" и другие. Что касается версии для "IE", она совместима только с данным обозревателем.
Следует также учесть, что в "Chrome" уже имеется "Flash Player", однако он обновляется не

настолько часто, как это делает официальная версия продукта. Время от времени встроенный плагин конфликтует с тем, который был установлен вручную.
Чтобы установить "Flash Player", нужно снять галочку, которая отвечает за установку дополнительных программ и надстроек, и нажать "Загрузить". Перед вами откроется окно для сохранения установщика. Сохраните его, запустите и следуйте указаниям мастера. Отметим, что на данном этапе следует закрыть запущенные браузеры.
Если возникли проблемы с установкой, проверьте, не сохранилось ли работающих процессов, запущенных браузерами, либо перезагрузите компьютер, после чего заново запустите программу установки. Когда появится вопрос о методе будущего обновления плеера, рекомендуем выбрать первый вариант и разрешить "Adobe" в будущем устанавливать обновления.
Проверяем правильность установки проигрывателя
Если у вас остались сомнения относительно нормальной работы вашего плеера, это можно с легкостью проверить. Если на сайтах появились баннеры, которые включают в себя движущиеся элементы, значит все прошло хорошо, а если на их месте возникают серые квадраты, "Flash" по какой-то причине не работает.
Активация в обозревателях

В случае необходимости можно проверить также активность плагина в браузерах. Сделать это легко. Если у вас обозреватель «Opera», введите в адресную строку браузера: «opera:plugins», отыщите в перечне «Shockwave Flash». Обратите внимание, что данное дополнение должно быть включено.
Если вы используете «Mozilla FireFox», перейдите в «Меню», далее «Дополнения», после этого откройте «Плагины» и найдите в списке пункт «Shockwave Flash». В случае если дополнение выключено, включаем его.
Для «Internet Explorer» инструкция такова: зайдите в «Меню» перейдите в «Свойства браузера», откройте «Программы», после этого «Управление надстройками» и, наконец, «Панели инструментов, расширения». В появившемся списке найдите «Shockwave Flash».
Теперь обсудим «Google Chrome». Введите в адресную строку: «chrome://plugins», загляните в раздел под названием «Flash Player».
Исправление сбоя "Shockwave Flash" на "Google Chrome"
Никакой проблемы может не быть, если использовать исключительно "Google Chrome". Но многие применяют несколько браузеров одновременно для различных целей. "Google Chrome" привлекателен встроенным flash-плеером. Но другие браузеры такого решения не имеют, и приходится устанавливать проигрыватель отдельно. Получается "каша". "Chrome" подключает во время запуска все плагины: свои и все установленные на компьютере, которые найдёт. Именно в этот момент возникает ошибка. Чтобы решить проблему, отключите лишние модули "Flash", оставив только один. С этой целью пройдите к настройкам подключаемых модулей. Сделать это можно с помощью меню либо просто вставив в строку браузера надпись: "chrome://plugins". Для того чтобы попасть к пункту назначения через меню, пройдите в "Настройки", далее "Дополнительные настройки", после этого "Настройки контента" и "Отключить модули".
Подведем итоги
Сейчас постараемся ответить кратко, как установить "Adobe Flash Player" на свой компьютер. В самом простом виде установку можно свести к таким действиям: быстрый автоматический переход к официальному сайту "Adobe", скачивание программы и запуск соответствующего установщика.
Полноценная работа в виртуальной сети мало представляется без использования Adobe Flash Player, обрабатывающего практически все мультимедийные контенты на операционных системах Windows и Linux. Но часто возникает проблема с просмотром видео, загрузкой аудио-сервисов, запуском игр и другого контента по причине отсутствия или некорректной работы флеш плеера. На многих сайтах всплывает предупреждение об отсутствии плеера, при этом выводится на экран сообщение примерно такого содержания: «Для воспроизведения видео требуется проигрыватель Adobe Flash». На некоторых сайтах предупреждение не появляется и мультимедийные приложения просто не запускаются. В этой статье вы узнаете как правильно установить флеш плеер на компьютер, работающий под операционной системой Windows 7/8/ХР
Последнюю версию Adobe Flash Player необходимо скачивать исключительно с официального сайта. В противном случае существует вероятность подцепить вирус или вредоносную программу при загрузке с других сайтов. Например, частые случаи, когда при скачивании файла открывается совсем другая страница или работа установщика прерывается в процессе установки. Поэтому скачивайте только с официального источника.
Перед тем, как установить adobe flash player, нужно обновить ваш браузер до последней версии. Если что-то не получается или возникают неполадки в работе, это следствие того, что браузер Яндекс, Chrome, FireFox, Opera не обновлены.
Теперь рассмотрим, как правильно обновлять самые распространенные версии браузеров.
Mozilla Firefox
В браузере Mozilla Firefox переходим в меню. Откроется окошко, внизу которого вы увидите . Нажмите на него и выберите пункт «О Firefox».

Здесь вы увидите текущую версию браузера. Если имеются обновления браузер Firefox предложит их скачать.
Opera
Отличительным свойством Opera является проверка наличия новой версии при каждом запуске браузера. Если найдена свежая версия, браузер тут же предложит ее установить. Чтобы убедится, что установлена последняя версия, проделайте несколько несложных шагов: «Меню -> Справка -> Проверка обновления».
В случае, когда браузер найдет обновления, установите их. Чтобы узнать, какая версия браузера Opera загружена на ваш компьютер, перейдите в «Меню -> Справка -> О программе».
Google Chrome
Этот браузер обновляется автоматическим способом. С целью проверки текущей версии, пройдите в «Меню -> О браузере Google Chrome». Если Гугл Хром нуждается в обновлении, то сообщит вам об этом.
Internet Explorer
Как и предыдущий браузер, обновляется автоматическим способом. Вам нужно только убедиться, что напротив «Меню -> Справка -> О программе» поставлена галочка.
Процесс установки Adobe Flash Player на компьютер
Когда вы обновили свой браузер, можно приступать к скачиванию и установке Adobe Flash Player. Переходим на официальный сайт компании Adobe. В первом шаге нужно проверить правильно ли определена ваша операционная система и язык установки приложения.

Обратите внимание на две существующие версии установки: для Internet Explorer и для остальных браузеров. Выберите тот вариант, который вам подходит, чтобы избежать проблем в дальнейшем. Для установки правильной версии, нужно скачивать посредством соответствующего браузера, для которого вы устанавливаете плеер.
Если устанавливаете версию для всех браузеров, то плагин будет инсталлирован во всех браузерах: Chrome, FireFox, Opera. И наоборот, если версия плеера предназначена только для Internet Explorer, плагин установится исключительно в него. Отметим, что в Гугл Хром уже имеет встроенный флеш плеер. Однако обновляется до последней версии он реже, чем официальный плеер.
Также здесь сможете убрать галочку, разрешающую установку дополнительного пакета программ.
Приступаем ко второму шагу. Здесь программа просит скачать файл установщика на диск, нажмите «Сохранить файл».

После загрузки приступаем к запуску приложения и следуем рекомендациям мастера установки.

На этом этапе установщик попросит закрыть все браузеры. Когда появится уведомление о способе обновления программы, разрешите автоматическую установку обновлений. Жмите «Далее». Потом кликните «Завершить». Флеш Плеер установлен!
Как проверить правильность установки Adobe Flash Player
Загрузите в браузере страницу проверки https://helpx.adobe.com/ru/flash-player.html и выполните пункт «Проверить сейчас». Если увидите поздравление, то флеш плеер успешно установлен.

В случае, когда кнопка «Проверить сейчас» не подсвечивается, значит плагин Flash Player не включен в дополнениях браузера. Например, чтобы включить плагин флеша в Firefox, перейдите в меню браузера и выберите пункт «Дополнения». В разделе плагины ищем строку «Shockwave Flash» и с помощью выпадающего переключаем его в состояние «Всегда включать». Если у вас другой браузер, производим аналогичные действия и включаем «Shockwave Flash».
После переходим опять на страницу проверки и убеждаемся о корректной работе флеш плеера.
Включение Adobe Flash Player в Яндекс браузере (видео)
Если компьютер или ноутбук на Виндовс , не стоит сразу винить провайдера, думать о замене видеокарты или процессора. Проблема может заключаться в самых неожиданных деталях - например, просмотр большой части роликов будет невозможен, если пользователь забыл скачать и установить Adobe Flash Player. Как правильно и безопасно загрузить и настроить Флеш Плеер — попробуем разобраться.
Установка Adobe Flash Player
Самый простой, хотя по ряду причин и не оптимальный способ бесплатно установить Адобе Флеш Плеер - зайти на официальный сайт разработчика и найти версию для своего браузера. Сделать это так же просто, как разобраться, почему ; пользователю достаточно придерживаться простой инструкции:
- Открыть браузер, для которого планируется скачать и установить плагин Adobe Flash Player, ввести в адресной строке ссылку — adobe.com и перейти по ней.
- Если главная страница сайта отображается на английском языке - спуститься в самый низ, кликнуть по пиктограмме глобуса в левом углу окна.

- И выбрать в выплывающем окне свой язык.

- Здесь же, чтобы бесплатно загрузить и установить плагин, кликнуть по кнопке Adobe Flash Player в центре экрана.

- Снять обе галочки в чекбоксах, размещённых в средней части нового окна - иначе впоследствии придётся удалять с компьютера или ноутбука не самое нужное приложение от McAfee.

- И, если не хочется разбираться в тонкостях инсталляции, кликнуть по кнопке «Установить сейчас».

- Если же пользователь имеет желание скачать плагин Адобе Флеш Плеер, который гарантированно будет запускаться в используемом браузере, следует, кликнув по ссылке «Системные требования».

- Удостовериться, что используемое для просмотра веб-страниц оборудование соответствует условиям разработчика.

- Затем, воспользовавшись ссылкой «Нужен проигрыватель Flash Player для другого компьютера?».

- Выбрать в верхнем раскрывающемся списке свою версию операционной системы, для которой требуется бесплатно скачать плагин для просмотра видео в Интернете.

- А в нижнем - браузер, для какого должен быть загружен Адобе Флеш Плеер.

- Нажав на кнопку «Загрузить», пользователь будет вынужден немного подождать.

- Пока система подготовит данные по его запросу.

- Теперь следует определить, куда будет скачан исполняемый файл.

- И по завершении запустить его.

- Первый шаг юзера, желающего установить плагин, - выбор способа, с помощью которого система сможет в дальнейшем : полностью автоматически, с извещением владельца компьютера или без проверки обновлений. Рекомендуется предпочесть первый или второй вариант.

- Нажав на кнопку «Далее», пользователь запустит скачивание файлов плагина.

- На время загрузки и установки следует закрыть браузер, в котором будет работать плагин - иначе Adobe Flash Player сам попросит это сделать.

- По завершении установки нужно нажать на кнопку «Готово».

- И, ознакомившись с искренней благодарностью разработчика-монополиста за проявленное к его продукции внимание, закрыть официальный сайт Адобе. На этом установка завершена - пользователь может перейти к настройке Флеш Плеера.

Важно: в Internet Explorer скачать плагин Adobe Flash Player (ни бесплатно, ни платно) не получится - плагин встроен в браузер по умолчанию.

Хозяин компьютера, которому непременно нужен исполняемый файл для IE, может загрузить одну из удобных сборок Adobe Flash Player «всё в одном» - найти их в Интернете не составит труда, как и понять, почему .
Настройка Adobe Flash Player
Следующий шаг после того, как получилось бесплатно скачать и установить плагин Adobe Flash Player, - настройка плагина. Сделать это можно как в каждом из браузеров в отдельности, так и в «Панели управления» - для всех продуктов вместе. Ниже будет рассмотрен процесс «индивидуальной» и «коллективной» настройки продукта.
Чтобы настроить плагин Адобе Флеш Плеер для всех браузеров сразу, пользователь должен:
- Открыть «Панель управления» и в расположенном справа меню «Просмотр» выбрать для отображения элементов «Крупные/мелкие значки».

- Единожды кликнуть по заголовку Flash Player - обычно он находится в верхней части окна.

- На вкладке «Хранилище» выбрать, будет ли различным сайтам позволено использовать жёсткий диск компьютера для подгрузки данных, необходимых для воспроизведения флеш-содержимого.

- При желании пользователь может задать свои правила для каждого сайта, щёлкнув по кнопке «Настройки локального хранилища для сайтов», затем - «Добавить».

- Вписав в верхнее текстовое поле адрес обрабатываемого ресурса и выбрав для него в выпадающем меню подходящий вариант хранения данных.

- Любую из позиций можно удалить, выделив её щелчком мыши и нажав на соответствующую кнопку.

- На вкладке «Камера и микрофон» - установить разрешение для обращения веб-сайтов к устройствам аудио- и видеозаписи, подключённым к компьютеру.

- Как и в предыдущем случае, это можно сделать для каждого ресурса в отдельности.

- На вкладке «Воспроизведение» - разрешить или запретить сайтам использовать для показа содержимого через плагин Adobe Flash Player пиринговые сети.

- На вкладке «Обновления» - проверить, не доступны ли новые версии Флеш Плеера для разных браузеров.

- Или, нажав на кнопку «Изменить настройки обновления», выбрать новый подходящий вариант.

- На вкладке «Дополнительно» - очистить все ранее загруженные на компьютер флеш-данные, воспользовавшись кнопкой «Деавторизовать этот компьютер».

- Или, нажав «Удалить всё», сбросить настройки Adobe Flash Player к исходным.

Важно: с помощью «Панели управления» можно настроить Флеш Плеер для всех браузеров, кроме функционирующих на движке Chromium. Пользователю Chrome, Яндекс.Браузера и подобных продуктов придётся перейти к способу, описанному ниже.
Internet Explorer
Чтобы настроить на свой вкус Адобе Флеш Плеер в пользующемся заслуженной популярностью браузере от Microsoft, понадобится:
- Открыть браузер, кликнуть правой клавишей мыши в любом месте верхней панели и отметить в появившемся списке галочкой пункт «Строка меню».

- В разделе «Сервис» перейти к подразделу «Свойства браузера».

- Переключиться на вкладку «Программы».

- Нажать на кнопку «Настроить надстройки».

- Найти в новом окне пункт Shockwave Flash Object - несмотря на то что справа указан другой производитель, настройки, произведённые пользователем, напрямую отразятся на плагине Adobe Flash Player.

- Щёлкнув по заголовку правой клавишей мыши, владелец компьютера сможет легко включать и отключать воспроизведение флеш-содержимого в браузере.

- Как видно, «штатных» настроек для Адобе Флеш Плеера в IE не слишком много. Чтобы получить доступ к другим, нужно или воспользоваться первым методом и обратиться к «Панели задач», или открыть любой сайт с флеш-анимацией, предварительно разрешив её воспроизведение, кликнуть правой клавишей мыши по окошку проигрывателя и выбрать пункт «Параметры».

- Великолепно! Теперь юзер сможет, переключаясь между вкладками миниатюрного окошка Adobe Flash Player, включать или отключать аппаратное ускорение, делающее показ движущихся изображений более плавным.

- Разрешать или запрещать доступ к микрофону и веб-камере.

- При желании эти настройки можно сохранить, установив галочку в чекбоксе «Запомнить».

- Определять для Флеш Плеера возможность хранения данных на жёстком диске компьютера.

- Выбирать источник звука и громкость микрофона.

- И устройство, используемое для получения видеосигнала со стороны пользователя.

- На этом настройка Adobe Flash Player в Internet Explorer завершена; изменения вступают в силу сразу после внесения — без необходимости перезагрузки.
Google Chrome
Настроить Адобе Флеш Плеер в этом браузере можно следующим образом:
- Открыть «Настройки» программы.

- Развернуть вкладку «Дополнительно» внизу страницы.

- Перейти в раздел «Настройки сайта».

- И подраздел Flash.

- Здесь пользователь может по своему желанию запрещать (ползунок в позиции «Отключено») или разрешать воспроизведение флеш-содержимого, а также управлять сайтами-исключениями, занесёнными в чёрный и белый списки - если, конечно, таковые есть.

Яндекс.Браузер
Настройки Adobe Flash Player в Яндекс.Браузере, работающем на том же движке, что и Chrome, аналогичны:
- Юзер открывает меню «Настройки», кликая по трём линиям в верхнем правом углу окна браузера.

- Переходит на вкладку «Сайты».

- И по ссылке «Расширенные настройки сайтов».

- Здесь, спустившись к низу страницы, он найдёт раздел Flash - в нём можно запрещать или разрешать воспроизведение видео с помощью плагина от Адобе, а также управлять списками исключений.

Opera
Настройка Флеш Плеера в привычной многим Опере происходит следующим образом:
- Юзер, кликнув по логотипу браузера, открывает меню «Настройки».

- Переходит в раздел «Дополнительно».

- Далее в первом подразделе «Конфиденциальность и безопасность» - к параметру «Настройки контента».

- И к пункту Flash.

- Передвигая верхний ползунок в положение «Включено», владелец компьютера разрешит воспроизведение флеш-роликов.

- А установив в ту же позицию нижний - укажет браузеру на необходимость спрашивать разрешение на каждый запуск проигрывателя.

- Здесь же пользователь сможет управлять белым и чёрным списками веб-ресурсов; делается это точно так же, как и в Chrome.
Mozilla Firefox
Настройка Adobe Flash Player в быстром и функциональном браузере от Mozilla может быть проведена следующим образом:
- Нужно открыть меню «Инструменты» и перейти к пункту «Дополнения».

- Далее - переключиться на вкладку «Плагины».

- Найти пункт Shockwave Flash и кликнуть по расположенной рядом с ним кнопке «Настройки».

- Установить галочку в чекбоксе «Блокировать опасное и навязчивое содержимое».

- И в нижнем выпадающем списке выбрать один из вариантов запуска флеш-роликов: включать без дополнительного запроса, только с разрешения пользователя или запретить полностью.

Совет: кликнув по «шестерёнке» в верхнем правом углу, владелец компьютера сможет бесплатно обновить плагин или установить порядок поиска обновлений для Firefox.
Подводим итоги
Бесплатно скачать и установить плагин для воспроизведения флеш-роликов проще, чем узнать, почему . Пользователь может загрузить исполняемые файл с официального сайта разработчика и запустить инсталлятор в любое удобное время. Настройки Флеш Плеера осуществляются как в «Панели задач», так и в меню браузеров.
Почти каждый пользователь сталкивался с программой под названием Adobe Flash Player. Как включить ее? Что для этого потребуется? Насколько вообще данная программа является важной? Зачем она нужна? Ответы на все эти вопросы будут даны ниже. На самом деле сейчас трудно представить пользователя ПК, который ни разу не работал с "Адоб Флеш Плеером". Почему?
Описание и начало работы
Дело все в том, что данное приложение собой представляет своеобразный графический модуль. Он позволяет браузерам работать с графикой. С его помощью можно смотреть видео, картинки, слушать музыку, играть в игры и запускать приложения в режиме online. На каждом компьютере обязательно должен быть Adobe Flash Player. Как включить его?
Для начала необходимо установить данное приложение. По умолчанию его нет ни на одном компьютере, ни в одном браузере. Поэтому придется:
- Зайти на официальную страницу "Адоб Флеш Плеер".
- Перейти в раздел "Загрузки".
- Выбрать последнее обновление программы для своей операционной системы.
- Загрузить установочный файл на ПК, после чего запустить его. Браузер рекомендуется закрыть на время инициализации.
- Следуя указаниям установщика, нужно завершить процедуру установки программы Adobe Flash Player. Как включить ее после этого? Обычно достаточно простого перезапуска браузера.
Только иногда подобный прием не работает. Из-за системных сбоев или неправильной работы браузера изучаемое приложение отключается. Его приходится активировать вручную. Каким образом?
Opera
Все зависит от того, какой именно браузер используется человеком. Далее будет рассмотрено несколько лидеров. Начнем с "Оперы". Независимо от операционной системы пользователь должен будет придерживаться конкретного алгоритма действий.
Наиболее быстрым решением является следующая инструкция:
- Открыть "Оперу".
- В адресную строку написать opera://plugins. Включить Adobe Flash Player после этого не составит труда.
- Появится меню с установленными плагинами. Необходимо отыскать там упомянутую ранее программу.
- Нажать на кнопку Enable ("Включить").
Если плагина нет в указанном окне, его придется установить по ранее предложенной схеме. Посетить раздел "Плагины" в Opera можно при помощи открытия меню "Настройки" и выбора соответствующей строки.

Работа в "Яндекс.Браузере"
Следующий браузер, с которым планируется работать, - Yandex. Это сравнительно новое приложение, завоевавшее сердца многих пользователей. Как заставить "Флеш Плеер" работать здесь?
В целом алгоритм действий не изменится. Необходимо:
- Открыть Yandex.Browser. Рекомендуется закрыть все открытые вкладки перед началом процесса.
- В строку в верхней части экрана ввести browser://plugins. Adobe Flash Player включить после этого проще, чем кажется.
- Найти нужную программу в появившемся списке.
- Нажать на "Вкл." в соответствующем окне.
Больше ничего не нужно. Можно воплотить задумку в жизнь при помощи перехода в раздел "Дополнения"-"Плагины". Там будет соответствующее приложение.
Google Chrome
Следующий браузер - "Гугл". Он является одним из наиболее популярных среди всех приложений, позволяющих работать с Интернетом. Нужно начать работу с Adobe Flash Player? Как включить его?
Потребуется:
- Запустить на компьютере Google Chrome.
- Напечатать в адресной строке chrome:plugins. Нажать на "Ввод" для перехода в соответствующий пункт меню.
- Кликнуть по кнопке "Включить" в окне Adobe Flash Player.
- Поставить отметку напротив "Разрешать всегда". Так приложение будет работать постоянно.
Приведенные примеры указывают на то, что со всеми браузерами процесс включения "Флеш Плеера" протекает приблизительно одинаково. Достаточно посетить пункт меню "Плагины", предварительно установив приложение на ПК.
Mozilla FireFox
Напоследок рассмотрим работу с еще одним популярным браузером - Mozilla FireFox. Как быть с этим приложением?

- Запустить "Мозиллу".
- Перейти в "Инструменты"-"Дополнения".
- Открыть "Внешние модули".
- Отыскать в соответствующем поле "Адоб Флеш Плеер". Нажать на Enable в нижней части данного окна.
После этого активируется Adobe Flash Player. Как включить данную программу в том или ином браузере? Ответ на данный вопрос теперь вы знаете.
Многие сайты для нормального отображения контента, в котором присутствуют мультимедиа, используют технологию flash. Для того чтобы без проблем воспроизводить в браузере видеоматериалы, онлайн-игры и анимации, необходимо установить adobe flash player последней версии или выполнить обновление работающего плагина.
Технология Flash
Технология Flash была разработана компанией Adobe Macromedia в 1996 году . В процессе развития и усовершенствования была достигнута очень высокая степень совместимости программного обеспечения компании Adobe с различными операционными системами. Это привело к тому, что примерно 98% устройств, имеющих выход в интернет, используют flash плеер компании Adobe. По информации производителя это приложение применяют более 1 миллиарда пользователей, установив его на свои операционки и веб-навигаторы.
Даже распространение современной технологии HTML5 не может пока сильно повлиять на популярность Flash, так как для «Яндекс - Браузера» он остаётся незаменимым модулем.
Что может плеер
«Адоб Флэш Плеер» представляет собой проигрыватель мультимедиа, работающий на базе операционных систем «Виндовс» и «Андроид». Распространяется он бесплатно в виде отдельного приложения, и от его функционирования зависит правильное отображение в навигаторе видео, звука и флеш-анимации. Особенно востребован плагин на сайтах, представляющих собой социальные сети: «Одноклассники», «Facebook» и т. п.
 Проигрыватель даёт возможность улучшить оптимизацию вычисления GPU, поддерживать защищённое видео через Adobe Access, значительно упростить загрузку файлов через веб-интерфейс и API и производить регулярные обновления автоматически. Также у него есть в наборе все компоненты для качественного отображения в браузере и функционирования онлайн-игр.
Проигрыватель даёт возможность улучшить оптимизацию вычисления GPU, поддерживать защищённое видео через Adobe Access, значительно упростить загрузку файлов через веб-интерфейс и API и производить регулярные обновления автоматически. Также у него есть в наборе все компоненты для качественного отображения в браузере и функционирования онлайн-игр.
Работа плагина не требует никаких сверхъестественных знаний и действий от пользователя. Необходимо загрузить софт и, следуя указаниям, установить его на свой компьютер. Запускаться программа в операционных системах будет автоматически с браузером. При этом каких-либо дополнительных настроек она не требует, а преимущества ее очевидны:
- Простота и скорость установки на операционные системы.
- Постоянное усовершенствование защиты от вирусных элементов.
- Обеспечение качественного просмотра медийного контента в сети интернет.
- Совместимость с популярными навигаторами веб-ресурсов.
- Поддержка русскоязычного интерфейса.
Установка такого плагина на компьютер, планшет или телефон даёт пользователю не только кросс-браузерный инструмент, но и полезную платформу, позволяющую создавать различные презентации, веб-приложения и баннеры.
Если удалось инсталлировать эту программу, то пользователь получает возможность для обхода ограничений, связанных с технологией HTML5 (она не поддерживается браузерами в полном объёме). Также плагин является очень удобным инструментом для работы с тонкой анимацией, которая используется в мультипликационных фильмах и компьютерных играх. Интерфейс данной программы упрощает процесс создания подобных продуктов.
Большие преимущества бесплатный Adobe Player имеет перед такими плагинами, как Native Client, HTML5+JavaScript или JavaFX в работе RIA-приложений браузеров.
Установка и обновление Flash-плагина
У флэш-плагина компании Adobe есть три варианта для загрузки. Один предназначен для браузера Internet Explorer, второй работает как расширение в Firefox и Opera Presto (до 12-ой версии), а третий - устанавливается для остальных браузеров (например: «Яндекс. Браузер», Chrome, Opera 30).

Для того чтобы установить плагин, необходимо перейти на страницу сайта компании Adobe, с которой загружается софт, и скачать установочный файл программы. При этом стоит обратить внимание на флажок для опциональных программ (Google Chrome или McAfee Security Scan). Если его не убрать, они будут также установлены вместе с запуском Flash. После загрузки закрывают браузер, запускают работу установочного файла и выполняют действия, которые будут требоваться инструкциями.
Обновление Flash-плагина до последней версии следует выполнять регулярно. Узнать о необходимости обновления можно на тестовой странице get. adobe.com/flashplayer/about/. Если проверка даст положительный результат касаемо обновления, стоит произвести установку наиболее актуальной версии плеера.
Обновление в «Яндекс. Браузере»
В некоторых браузерах Flash плеер встроен по умолчанию. Например, «Яндекс. Браузер» относится к их числу, и обновить флеш плеер в «Яндекс. Браузере» можно совместно с обновлением самого браузера. Если же требуется актуализировать только версию флэш-плагина, следует в ОС зайти в «Панель управления» - «Удаление программ» и, выбрав Adobe Flash Player, нажать кнопку «Удалить». После этого сделать перезагрузку компьютера.
 Далее скачивается новая версия плеера и запускается процесс установки. Во время установки необходимо обратить внимание на включение опции «Разрешить Adobe устанавливать обновления».
Далее скачивается новая версия плеера и запускается процесс установки. Во время установки необходимо обратить внимание на включение опции «Разрешить Adobe устанавливать обновления».
По окончании установочных действий снова перезагружают компьютер, запускают навигатор и проверяют включение плагина. Для этого необходимо открыть в браузере новую вкладку, прописать в строке для адресов browser://plugins, а в открывшемся окне нажать ссылку «Подробнее». После этого откроется список, в котором нужно будет выбрать Flash player.
По умолчанию этот плагин должен быть включён.
Включение в браузере «Хром»
Браузер «Гугл Хром», так же, как и Yandex Browser, имеет в своём арсенале уже встроенный флэш-плагин. Но разработчики не включили его в список автоматического запуска из соображений безопасности. Для того чтобы включить и активировать возможности использования флэша в этом браузере, нужно выполнить следующие действия:

Выполненные действия приводят к запуску программы в browser Google Chrome.
Плагин не поддерживается
Ситуации, когда не удаётся запуск Flash-проигрывателя, связаны исключительно с несоответствием программного обеспечения. В таких случаях необходимо провести анализ соответствия версий ОС, веб-браузера и флэш-плагина, а при необходимости провести обновления или переустановку.
Почему необходимо устанавливать и использовать флэш-проигрыватель как дополнение к программному обеспечению? Отвечая на этот вопрос, можно отметить, что на большинстве интернет-сайтов для такого плагина пока не существует достойной альтернативы в обеспечении качественного воспроизведения медийной информации. Он прост в установке и настройке, обеспечен поддержкой русского языка и совместим с наиболее популярными интернет-навигаторами. Компания Adobe предоставляет пользователям различные версии плеера, которые адаптированы под разные операционные системы и способны функционировать на десктопных и мобильных компьютерных устройствах.