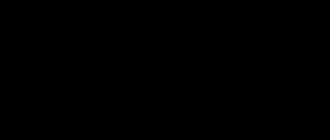Как правильно установить приложение Adobe Flash Player? Установить Adobe Flash Player последней версии Как чайнику установить адобе флеш плеер
Если компьютер или ноутбук на Виндовс , не стоит сразу винить провайдера, думать о замене видеокарты или процессора. Проблема может заключаться в самых неожиданных деталях - например, просмотр большой части роликов будет невозможен, если пользователь забыл скачать и установить Adobe Flash Player. Как правильно и безопасно загрузить и настроить Флеш Плеер — попробуем разобраться.
Установка Adobe Flash Player
Самый простой, хотя по ряду причин и не оптимальный способ бесплатно установить Адобе Флеш Плеер - зайти на официальный сайт разработчика и найти версию для своего браузера. Сделать это так же просто, как разобраться, почему ; пользователю достаточно придерживаться простой инструкции:
- Открыть браузер, для которого планируется скачать и установить плагин Adobe Flash Player, ввести в адресной строке ссылку — adobe.com и перейти по ней.
- Если главная страница сайта отображается на английском языке - спуститься в самый низ, кликнуть по пиктограмме глобуса в левом углу окна.

- И выбрать в выплывающем окне свой язык.

- Здесь же, чтобы бесплатно загрузить и установить плагин, кликнуть по кнопке Adobe Flash Player в центре экрана.

- Снять обе галочки в чекбоксах, размещённых в средней части нового окна - иначе впоследствии придётся удалять с компьютера или ноутбука не самое нужное приложение от McAfee.

- И, если не хочется разбираться в тонкостях инсталляции, кликнуть по кнопке «Установить сейчас».

- Если же пользователь имеет желание скачать плагин Адобе Флеш Плеер, который гарантированно будет запускаться в используемом браузере, следует, кликнув по ссылке «Системные требования».

- Удостовериться, что используемое для просмотра веб-страниц оборудование соответствует условиям разработчика.

- Затем, воспользовавшись ссылкой «Нужен проигрыватель Flash Player для другого компьютера?».

- Выбрать в верхнем раскрывающемся списке свою версию операционной системы, для которой требуется бесплатно скачать плагин для просмотра видео в Интернете.

- А в нижнем - браузер, для какого должен быть загружен Адобе Флеш Плеер.

- Нажав на кнопку «Загрузить», пользователь будет вынужден немного подождать.

- Пока система подготовит данные по его запросу.

- Теперь следует определить, куда будет скачан исполняемый файл.

- И по завершении запустить его.

- Первый шаг юзера, желающего установить плагин, - выбор способа, с помощью которого система сможет в дальнейшем : полностью автоматически, с извещением владельца компьютера или без проверки обновлений. Рекомендуется предпочесть первый или второй вариант.

- Нажав на кнопку «Далее», пользователь запустит скачивание файлов плагина.

- На время загрузки и установки следует закрыть браузер, в котором будет работать плагин - иначе Adobe Flash Player сам попросит это сделать.

- По завершении установки нужно нажать на кнопку «Готово».

- И, ознакомившись с искренней благодарностью разработчика-монополиста за проявленное к его продукции внимание, закрыть официальный сайт Адобе. На этом установка завершена - пользователь может перейти к настройке Флеш Плеера.

Важно: в Internet Explorer скачать плагин Adobe Flash Player (ни бесплатно, ни платно) не получится - плагин встроен в браузер по умолчанию.

Хозяин компьютера, которому непременно нужен исполняемый файл для IE, может загрузить одну из удобных сборок Adobe Flash Player «всё в одном» - найти их в Интернете не составит труда, как и понять, почему .
Настройка Adobe Flash Player
Следующий шаг после того, как получилось бесплатно скачать и установить плагин Adobe Flash Player, - настройка плагина. Сделать это можно как в каждом из браузеров в отдельности, так и в «Панели управления» - для всех продуктов вместе. Ниже будет рассмотрен процесс «индивидуальной» и «коллективной» настройки продукта.
Чтобы настроить плагин Адобе Флеш Плеер для всех браузеров сразу, пользователь должен:
- Открыть «Панель управления» и в расположенном справа меню «Просмотр» выбрать для отображения элементов «Крупные/мелкие значки».

- Единожды кликнуть по заголовку Flash Player - обычно он находится в верхней части окна.

- На вкладке «Хранилище» выбрать, будет ли различным сайтам позволено использовать жёсткий диск компьютера для подгрузки данных, необходимых для воспроизведения флеш-содержимого.

- При желании пользователь может задать свои правила для каждого сайта, щёлкнув по кнопке «Настройки локального хранилища для сайтов», затем - «Добавить».

- Вписав в верхнее текстовое поле адрес обрабатываемого ресурса и выбрав для него в выпадающем меню подходящий вариант хранения данных.

- Любую из позиций можно удалить, выделив её щелчком мыши и нажав на соответствующую кнопку.

- На вкладке «Камера и микрофон» - установить разрешение для обращения веб-сайтов к устройствам аудио- и видеозаписи, подключённым к компьютеру.

- Как и в предыдущем случае, это можно сделать для каждого ресурса в отдельности.

- На вкладке «Воспроизведение» - разрешить или запретить сайтам использовать для показа содержимого через плагин Adobe Flash Player пиринговые сети.

- На вкладке «Обновления» - проверить, не доступны ли новые версии Флеш Плеера для разных браузеров.

- Или, нажав на кнопку «Изменить настройки обновления», выбрать новый подходящий вариант.

- На вкладке «Дополнительно» - очистить все ранее загруженные на компьютер флеш-данные, воспользовавшись кнопкой «Деавторизовать этот компьютер».

- Или, нажав «Удалить всё», сбросить настройки Adobe Flash Player к исходным.

Важно: с помощью «Панели управления» можно настроить Флеш Плеер для всех браузеров, кроме функционирующих на движке Chromium. Пользователю Chrome, Яндекс.Браузера и подобных продуктов придётся перейти к способу, описанному ниже.
Internet Explorer
Чтобы настроить на свой вкус Адобе Флеш Плеер в пользующемся заслуженной популярностью браузере от Microsoft, понадобится:
- Открыть браузер, кликнуть правой клавишей мыши в любом месте верхней панели и отметить в появившемся списке галочкой пункт «Строка меню».

- В разделе «Сервис» перейти к подразделу «Свойства браузера».

- Переключиться на вкладку «Программы».

- Нажать на кнопку «Настроить надстройки».

- Найти в новом окне пункт Shockwave Flash Object - несмотря на то что справа указан другой производитель, настройки, произведённые пользователем, напрямую отразятся на плагине Adobe Flash Player.

- Щёлкнув по заголовку правой клавишей мыши, владелец компьютера сможет легко включать и отключать воспроизведение флеш-содержимого в браузере.

- Как видно, «штатных» настроек для Адобе Флеш Плеера в IE не слишком много. Чтобы получить доступ к другим, нужно или воспользоваться первым методом и обратиться к «Панели задач», или открыть любой сайт с флеш-анимацией, предварительно разрешив её воспроизведение, кликнуть правой клавишей мыши по окошку проигрывателя и выбрать пункт «Параметры».

- Великолепно! Теперь юзер сможет, переключаясь между вкладками миниатюрного окошка Adobe Flash Player, включать или отключать аппаратное ускорение, делающее показ движущихся изображений более плавным.

- Разрешать или запрещать доступ к микрофону и веб-камере.

- При желании эти настройки можно сохранить, установив галочку в чекбоксе «Запомнить».

- Определять для Флеш Плеера возможность хранения данных на жёстком диске компьютера.

- Выбирать источник звука и громкость микрофона.

- И устройство, используемое для получения видеосигнала со стороны пользователя.

- На этом настройка Adobe Flash Player в Internet Explorer завершена; изменения вступают в силу сразу после внесения — без необходимости перезагрузки.
Google Chrome
Настроить Адобе Флеш Плеер в этом браузере можно следующим образом:
- Открыть «Настройки» программы.

- Развернуть вкладку «Дополнительно» внизу страницы.

- Перейти в раздел «Настройки сайта».

- И подраздел Flash.

- Здесь пользователь может по своему желанию запрещать (ползунок в позиции «Отключено») или разрешать воспроизведение флеш-содержимого, а также управлять сайтами-исключениями, занесёнными в чёрный и белый списки - если, конечно, таковые есть.

Яндекс.Браузер
Настройки Adobe Flash Player в Яндекс.Браузере, работающем на том же движке, что и Chrome, аналогичны:
- Юзер открывает меню «Настройки», кликая по трём линиям в верхнем правом углу окна браузера.

- Переходит на вкладку «Сайты».

- И по ссылке «Расширенные настройки сайтов».

- Здесь, спустившись к низу страницы, он найдёт раздел Flash - в нём можно запрещать или разрешать воспроизведение видео с помощью плагина от Адобе, а также управлять списками исключений.

Opera
Настройка Флеш Плеера в привычной многим Опере происходит следующим образом:
- Юзер, кликнув по логотипу браузера, открывает меню «Настройки».

- Переходит в раздел «Дополнительно».

- Далее в первом подразделе «Конфиденциальность и безопасность» - к параметру «Настройки контента».

- И к пункту Flash.

- Передвигая верхний ползунок в положение «Включено», владелец компьютера разрешит воспроизведение флеш-роликов.

- А установив в ту же позицию нижний - укажет браузеру на необходимость спрашивать разрешение на каждый запуск проигрывателя.

- Здесь же пользователь сможет управлять белым и чёрным списками веб-ресурсов; делается это точно так же, как и в Chrome.
Mozilla Firefox
Настройка Adobe Flash Player в быстром и функциональном браузере от Mozilla может быть проведена следующим образом:
- Нужно открыть меню «Инструменты» и перейти к пункту «Дополнения».

- Далее - переключиться на вкладку «Плагины».

- Найти пункт Shockwave Flash и кликнуть по расположенной рядом с ним кнопке «Настройки».

- Установить галочку в чекбоксе «Блокировать опасное и навязчивое содержимое».

- И в нижнем выпадающем списке выбрать один из вариантов запуска флеш-роликов: включать без дополнительного запроса, только с разрешения пользователя или запретить полностью.

Совет: кликнув по «шестерёнке» в верхнем правом углу, владелец компьютера сможет бесплатно обновить плагин или установить порядок поиска обновлений для Firefox.
Подводим итоги
Бесплатно скачать и установить плагин для воспроизведения флеш-роликов проще, чем узнать, почему . Пользователь может загрузить исполняемые файл с официального сайта разработчика и запустить инсталлятор в любое удобное время. Настройки Флеш Плеера осуществляются как в «Панели задач», так и в меню браузеров.
Времяпровождение в браузерных играх приводит вас в неописуемый восторг? Просмотр фильмов в кровати с ноутбуком помогает вам расслабиться после тяжелого рабочего дня? А представьте, что все это может внезапно исчезнуть. Да, достаточно лишь нарушить работу одного единственного плагина: Adobe Flash Player. Поэтому важно следить не только за обновлениями своих любимых игр на ноутбуке, но и за обновлениями флэш-плеера. Ведь и игры, и фильмы онлайн вы имеете благодаря технологии Flash. Если вдруг произошло так, что вы потеряли доступ к одному из этих элементов, проверьте свой флэш плеер, скорее всего дело в нем. Если вам лень разбираться с обновлениями, вы всегда можете скачать заново и переустановить флэш-плеер. Скачать Adobe Flash Player самой актуальной версии на ноутбук можно по ссылкам внизу страницы.
Скачать и установить Flash Player на ноутбук
Скачать флэш-плеер на ноутбук можно используя какой угодно браузер. Позже, после установки, он будет работать в любом браузере, а не только в том, через который вы его скачивали. Естественно, установка Flash Player не гарантирует его бесперебойную работу, для этого вам может понадобится настраивать каждый браузер отдельно, но об этом позже.
Установить Adobe Flash Player очень просто и для этого не нужно специальных знаний в компьютерной сфере. Чтобы скачать и установить флэш-плеер на ваш ноутбук, вам понадобится:
- Кликнуть по кнопке скачать внизу этой страницы.
- Подождать, пока загрузка завершится и кликнуть по скачанному установщику.
- Закрыть абсолютно все браузеры!
- Нажать кнопку «Установить» и, следуя инструкциям, провести установку.
- Заварить себе кофе, пока процесс установки завершается.
- Постараться не обжечься кофе и нажать кнопку «Готово», если установка окончилась, в противном случае можете еще сходить за печеньками.
- Открыть любой браузер, какой вам больше нравится, и запустить какой-нибудь сайт с видео. Если видеоматериалы отображаются нормально, значит ваш флэш-плеер работает, вы провели грамотную установку и можете наградить себя кофе.
Если плагин Adobe Flash Player не работает до сих пор, отложите печеньки, вам придется еще немного потрудится. Может ваш браузер-проказник не дает ему запуститься. Зайдите в настройки браузера, введите в строке поиска Flash и проверьте, включен ли он. Если нет, нажмите кнопку «Включить». Если флэш-плеер все равно не включается, попробуйте его переустановить. Может быть и такое, что дело в самом браузере. Попробуйте запустить видео в другом браузере, а этот обновить. В таком браузере, как Google Chrome Flash Player интегрирован сразу, но по причине того, что технология стареет и постепенно заменяется на HTML, в Google Chrome он отключен. Но его всегда можно включить в настройках. Пройдите по пути Меню - Настройки и вбейте в поиск слово flash. В нужном модуле, вы можете добавить сайты, где всегда надо включать Flash Player, или включить настройку «Спрашивать всегда», чтобы, когда вы заходите на сайты с технологией flash, Chrome cпрашивал у вас разрешение включить Flash Player.
Ни для кого не секрет, что обеспечить полноценную работу с мультимедиа в интернете абсолютно не возможно без установленного на компьютере flash player от компании Adobe. Именно благодаря этому плагину у всех без исключения пользователей появляется возможность преспокойненько просматривать видео онлайн, загружать ролики и прочие анимационные приложения. Однако если в Google Ghrome он установлен и обновляется автоматически, то поклонникам Opera, Safari и других браузеров flash player требуется установить самостоятельно, что вовсе не проблема, если знать, как это сделать.
Варианты установки флеш-плеера
Вряд ли ошибемся, если скажем, что мало у кого из пользователей на компьютере случайно найдется свеженький установочный файл с флеш плеером, который можно запросто использовать для установки программки в Windows. В принципе его отсутствие нам только на руку. Почему? Ведь сборка плагина периодически обновляется и соответственно нам лучше и легче сразу же заглянуть на сайт Adobe и воспользоваться последним выпуском флеш плеера, не требующим последующего обновления. В этом случае, правда, есть два варианта действий:
- скачать полную версию flash player из архива;
- загрузить на компьютер упрощенный выпуск с автоматической дозагрузкой через интернет при установке.

Заметим, что первый способ хорош тем, что его можно использовать даже на компьютерах, не подключенных к интернету. В этом случае, правда, флеш плеер от Adobe устанавливается на ПК в два этапа: сначала скачивается установочный файл, затем он разархивируется и используется как обычный инсталлятор для установки программы.
Второй же придется по вкусу тем, кто хочет установить его сразу в свой Windows без лишней заморочки. Почему? Потому что он автоматически загрузится на ПК и будет готов к работе сразу же после завершения этого процесса. Каким же образом устанавливается в этом случае флеш проигрыватель от Adobe на компьютер с OS Windows?
Пошаговая инструкция по установке
Стоит заметить, что процесс установки флеш плеера на ноутбук с ОС Windows состоит из нескольких взаимосвязанных этапов.
Шаг № 1: Обновление браузера
Перед тем как устанавливать плагин на свой ПК, нам потребуется открыть браузер, в котором нет рабочего flash player, и предварительно обновить его до новой версии. Это нужно для того чтобы минимизировать риск появления сообщения об ошибке в процессе установки плагина.

Почему оно может возникнуть? Ввиду того, что обновленный flash player по факту нередко оказывается несовместим со старым браузером, и наоборот. Так что не халтурим и обновляем.
Шаг № 2: Проверка системных требований
Обновив браузер до новой версии, заходим с его помощью на сайт компании Adobe. На этом этапе нам потребуется выполнить несколько действий:


Так или иначе, для начала процесса установки потребуется кликнуть соответствующую кнопку в этом окошке. Однако перед этим желательно на время отключить антивирусную программу и Firewall. Почему? Потому что именно они, как показывает практика, достаточно часто становятся причинами того, что процесс установки flash player затягивается или плагин вообще не устанавливается на ПК.
Шаг № 3: Завершение установки
После того, как будет дано разрешение программке от Adobe на установку, появится новое окошко с предложением загрузить файл:

Жмем «Запуск», а затем выбираем вариант установки обновлений:

Логичнее, правда, оставить все, как есть. Почему? Потому что автоматическая установка обновлений поможет нам поддерживать флеш плеер в «форме» без каких-либо усилий. Так или иначе, перейти к следующему шагу нам поможет кнопка «Далее». Жмем на нее – и наблюдаем, как флеш плеер автоматически устанавливается на ПК.
Полноценная работа в виртуальной сети мало представляется без использования Adobe Flash Player, обрабатывающего практически все мультимедийные контенты на операционных системах Windows и Linux. Но часто возникает проблема с просмотром видео, загрузкой аудио-сервисов, запуском игр и другого контента по причине отсутствия или некорректной работы флеш плеера. На многих сайтах всплывает предупреждение об отсутствии плеера, при этом выводится на экран сообщение примерно такого содержания: «Для воспроизведения видео требуется проигрыватель Adobe Flash». На некоторых сайтах предупреждение не появляется и мультимедийные приложения просто не запускаются. В этой статье вы узнаете как правильно установить флеш плеер на компьютер, работающий под операционной системой Windows 7/8/ХР
Последнюю версию Adobe Flash Player необходимо скачивать исключительно с официального сайта. В противном случае существует вероятность подцепить вирус или вредоносную программу при загрузке с других сайтов. Например, частые случаи, когда при скачивании файла открывается совсем другая страница или работа установщика прерывается в процессе установки. Поэтому скачивайте только с официального источника.
Перед тем, как установить adobe flash player, нужно обновить ваш браузер до последней версии. Если что-то не получается или возникают неполадки в работе, это следствие того, что браузер Яндекс, Chrome, FireFox, Opera не обновлены.
Теперь рассмотрим, как правильно обновлять самые распространенные версии браузеров.
Mozilla Firefox
В браузере Mozilla Firefox переходим в меню. Откроется окошко, внизу которого вы увидите . Нажмите на него и выберите пункт «О Firefox».

Здесь вы увидите текущую версию браузера. Если имеются обновления браузер Firefox предложит их скачать.
Opera
Отличительным свойством Opera является проверка наличия новой версии при каждом запуске браузера. Если найдена свежая версия, браузер тут же предложит ее установить. Чтобы убедится, что установлена последняя версия, проделайте несколько несложных шагов: «Меню -> Справка -> Проверка обновления».
В случае, когда браузер найдет обновления, установите их. Чтобы узнать, какая версия браузера Opera загружена на ваш компьютер, перейдите в «Меню -> Справка -> О программе».
Google Chrome
Этот браузер обновляется автоматическим способом. С целью проверки текущей версии, пройдите в «Меню -> О браузере Google Chrome». Если Гугл Хром нуждается в обновлении, то сообщит вам об этом.
Internet Explorer
Как и предыдущий браузер, обновляется автоматическим способом. Вам нужно только убедиться, что напротив «Меню -> Справка -> О программе» поставлена галочка.
Процесс установки Adobe Flash Player на компьютер
Когда вы обновили свой браузер, можно приступать к скачиванию и установке Adobe Flash Player. Переходим на официальный сайт компании Adobe. В первом шаге нужно проверить правильно ли определена ваша операционная система и язык установки приложения.

Обратите внимание на две существующие версии установки: для Internet Explorer и для остальных браузеров. Выберите тот вариант, который вам подходит, чтобы избежать проблем в дальнейшем. Для установки правильной версии, нужно скачивать посредством соответствующего браузера, для которого вы устанавливаете плеер.
Если устанавливаете версию для всех браузеров, то плагин будет инсталлирован во всех браузерах: Chrome, FireFox, Opera. И наоборот, если версия плеера предназначена только для Internet Explorer, плагин установится исключительно в него. Отметим, что в Гугл Хром уже имеет встроенный флеш плеер. Однако обновляется до последней версии он реже, чем официальный плеер.
Также здесь сможете убрать галочку, разрешающую установку дополнительного пакета программ.
Приступаем ко второму шагу. Здесь программа просит скачать файл установщика на диск, нажмите «Сохранить файл».

После загрузки приступаем к запуску приложения и следуем рекомендациям мастера установки.

На этом этапе установщик попросит закрыть все браузеры. Когда появится уведомление о способе обновления программы, разрешите автоматическую установку обновлений. Жмите «Далее». Потом кликните «Завершить». Флеш Плеер установлен!
Как проверить правильность установки Adobe Flash Player
Загрузите в браузере страницу проверки https://helpx.adobe.com/ru/flash-player.html и выполните пункт «Проверить сейчас». Если увидите поздравление, то флеш плеер успешно установлен.

В случае, когда кнопка «Проверить сейчас» не подсвечивается, значит плагин Flash Player не включен в дополнениях браузера. Например, чтобы включить плагин флеша в Firefox, перейдите в меню браузера и выберите пункт «Дополнения». В разделе плагины ищем строку «Shockwave Flash» и с помощью выпадающего переключаем его в состояние «Всегда включать». Если у вас другой браузер, производим аналогичные действия и включаем «Shockwave Flash».
После переходим опять на страницу проверки и убеждаемся о корректной работе флеш плеера.
Включение Adobe Flash Player в Яндекс браузере (видео)
Здравствуйте.
Большинство пользователей, когда заходят на многие популярные сайты и просматривают, скажем, видеоролики, даже не задумываются о том, что без такой нужной программы, как Adobe Flash Player - они бы этого сделать не смогли! В этой статье хотелось бы затронуть несколько вопросов о том, как скачать и установить этот самый Flash Player. У большинства пользователей, обычно, сразу все работает при автоматической установке, а вот некоторым приходится устанавливать не самую новую версию флеш проигрывателя (+ изрядно помучиться с настройкой). Вот эти все проблемы и затронем в этой статье.
В независимости от того, какой у вас браузер (Firefox, Opera, Google Chrome) - разницы в установке и скачивании плеера не будет.
1) Как скачать и установить Adobe Flash Player в автоматическом режиме
Скорее всего в том месте, где у вас откажется проигрываться какой-нибудь видеофайл, браузер часто сам определяет, что не хватает и даже может переадресовать вас на страничку, где можно скачать Adobe Flash Player. Но лучше, чтобы не нарваться на вирус, самим перейти на официальный сайт, ссылка ниже:
Кстати! Перед процедурой не забудьте обновить ваш браузер, если давно этого не делали.
Здесь следует обратить на два момента (см. рис. 1):
- первое, правильно ли определилась ваша система (слева, примерно по центру) и браузер;
- и второе - снимите галочку с продукта, который вам не нужен.
После того, как файл будет загружен на ПК, запускайте его и подтвердите дальнейшую установку. Кстати, многие сервисы, распространяющие всякие и прочие надоедливые программки, встраивают на различных сайтах предупреждения о том, что ваш Flash Player нуждается в обновлении. Советую не переходить по этим ссылкам, а качать все обновления только с официального сайта.
Рис. 4. разрешить Adobe устанавливать обновления
Если все сделали правильно, и установка успешно прошла, должно появиться примерно следующее окно (см. рис. 5). Если все стало работать (видео ролики на сайтах стали воспроизводиться, причем без рывков и тормозов) - то установка Flash Player для вас завершена! Если наблюдаются проблемы - переходите ко второй части статьи.
2) «Ручная» установка Adobe Flash Player
Часто бывает, что автоматически подобранная версия работает из рук вон плохо, часто зависает, или вообще отказывается открывать какие-то ни было бы файлы. Если наблюдаются похожие симптомы, то нужно попробовать удалить текущую версию флеш-проигрывателя и попробовать выбрать версию в ручном варианте.
Переходите так же по ссылке http://get.adobe.com/ru/flashplayer/ и выбираете пункт как показан на рисунке 6 (проигрыватель для другого компьютера).
Далее должно появиться меню, в котором будет указаны несколько версий операционных систем и браузер. Выбираете те, которыми вы пользуетесь. Система сама предложит вам версию, и вы сможете перейти к скачиванию.
Если после установки Flash Player у вас он снова откажется работать (например, видео на Youtube будет зависать, тормозить), то можно попробовать установить более старую версию. Не всегда самая последняя 11 версия флеш плеера является самой-самой.
Рис. 8. Установка другой версии Adobe Flash Player
Чуть ниже (см. рис. 8), под выбором ОС можно заметить еще одну ссылку, по ней и перейдем. Должно открыться новое окно, в котором можно увидеть десятки различных версий проигрывателя. Вам останется только экспериментально выбрать рабочую. Лично сам сидел долго на 10-й версии проигрывателя, несмотря на то, что давно уже вышла 11, просто на тот момент, 11-й проста зависала на моем компьютере.
На этом у меня сегодня все. Удачной установки и настройки флеш плеера…